Help Center Getting Started
The ultimate guide to setting up Compete Bot
Below you'll find the best practices for setting up your Compete Bot for success with your team.
Below you'll find the best practices for setting up your Compete Bot for success with your team.
Installing SalesCompete and other mandatory steps.
Compete Bot is a gamification and coaching bot for Salesloft/Outreach/HubSpot and Slack. If your sales team uses either of these softwares, there's a good chance you've struggled to find an easy solution to keep your team engaged and up-to-date with the latest stats and metrics. Compete Bot helps keep sales teams engaged, in the know, and continuously improving.
Click the "Add to Slack" button below. This will bring you to the Slack website where you'll then select an initial channel to install Compete Bot to. Select the channel, and hit 'allow'. Next, you'll want to authorize or Outreach. To do so, just click the 'authorize Salesloft, Outreach or HubSpot' text on your screen and follow the directions. After you've successfully authorized both Slack and Salesloft/Outreach/HubSpot, the bot should redirect you to Slack for more setup.
![]()
The first thing to you'll want to do after installing Compete Bot is to invite it to all of the Slack channels you want it to post to. Use the command /invite @SalesCompete in the channel(s) of your choosing to do this. For example, we like to setup the channels "#sales-learning" for call recordings to post to and "#sales-success" for notifications of meetings being booked.
For SalesCompete to work properly, if you're using Salesloft it needs to know what you consider a "connected" call. Use the multi-select button shown next to the first red arrow below to choose your connected disposition(s). If you're using Outreach, this is the exact same process except you'll be selecting the disposition(s) for what calls are to be defined as a "success". For HubSpot you'll need to set both.
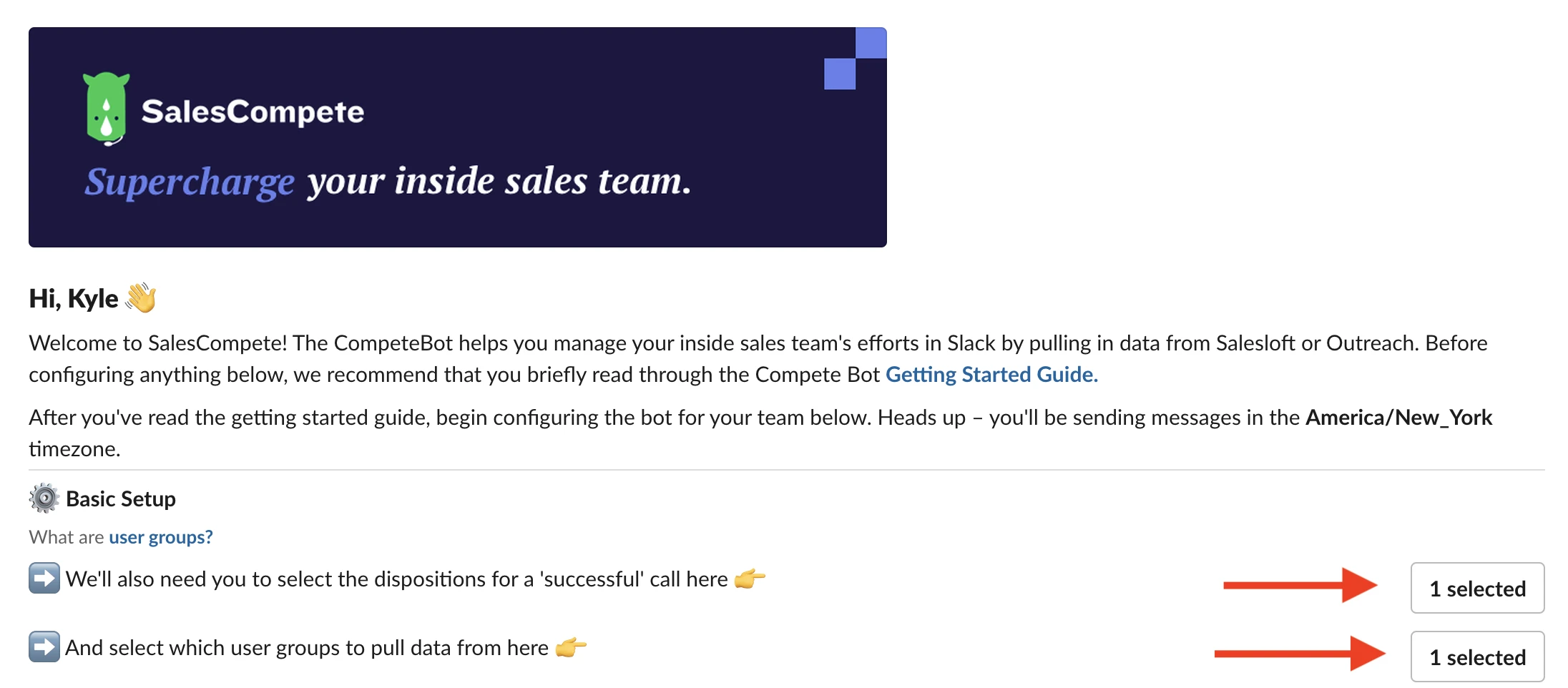
Lastly, SalesCompete needs to know all of the possible users in Salesloft/Outreach/HubSpot you would like to pull data for. Use the select button shown next to the second red arrow above to choose your user group(s). Learn more about how to use these user groups in Salesloft, 'teams' in Outreach, and 'teams' in HubSpot.
Configuring the daily stats section
The daily reports feature of Compete Bot sends a message at the time of your choosing every day with stats of your choosing for the team(s) of your choosing. The report also can include extras (shown at the bottom) such as any open goals you may have, challenges, meeting bounties, and an inspirational quote to kick the day off on the right start. You can setup as many reports as you'd like. To create your first report, click 'Create Daily Report' shown in the image shown below:

Once you click this button, the following modal (seen below) will appear. Fill out the form options and click 'Submit'.
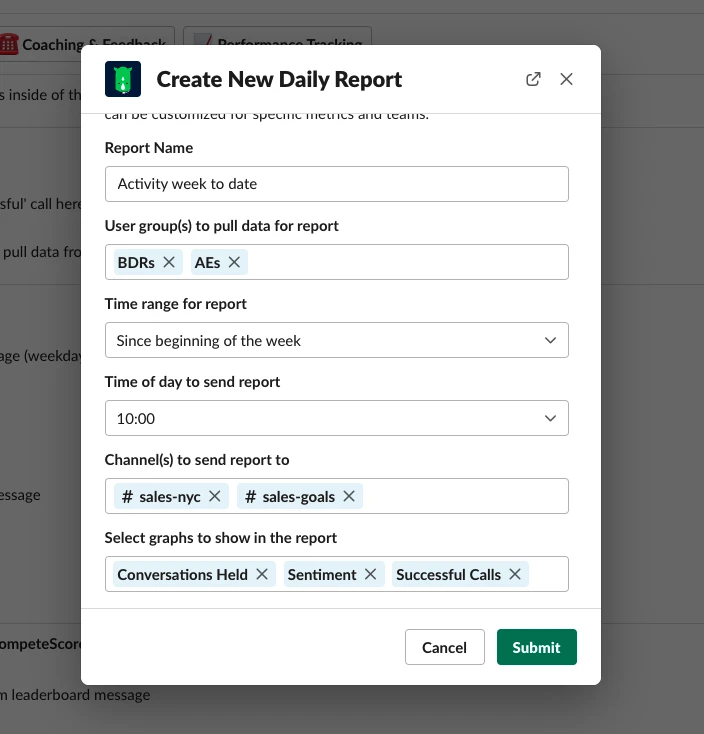
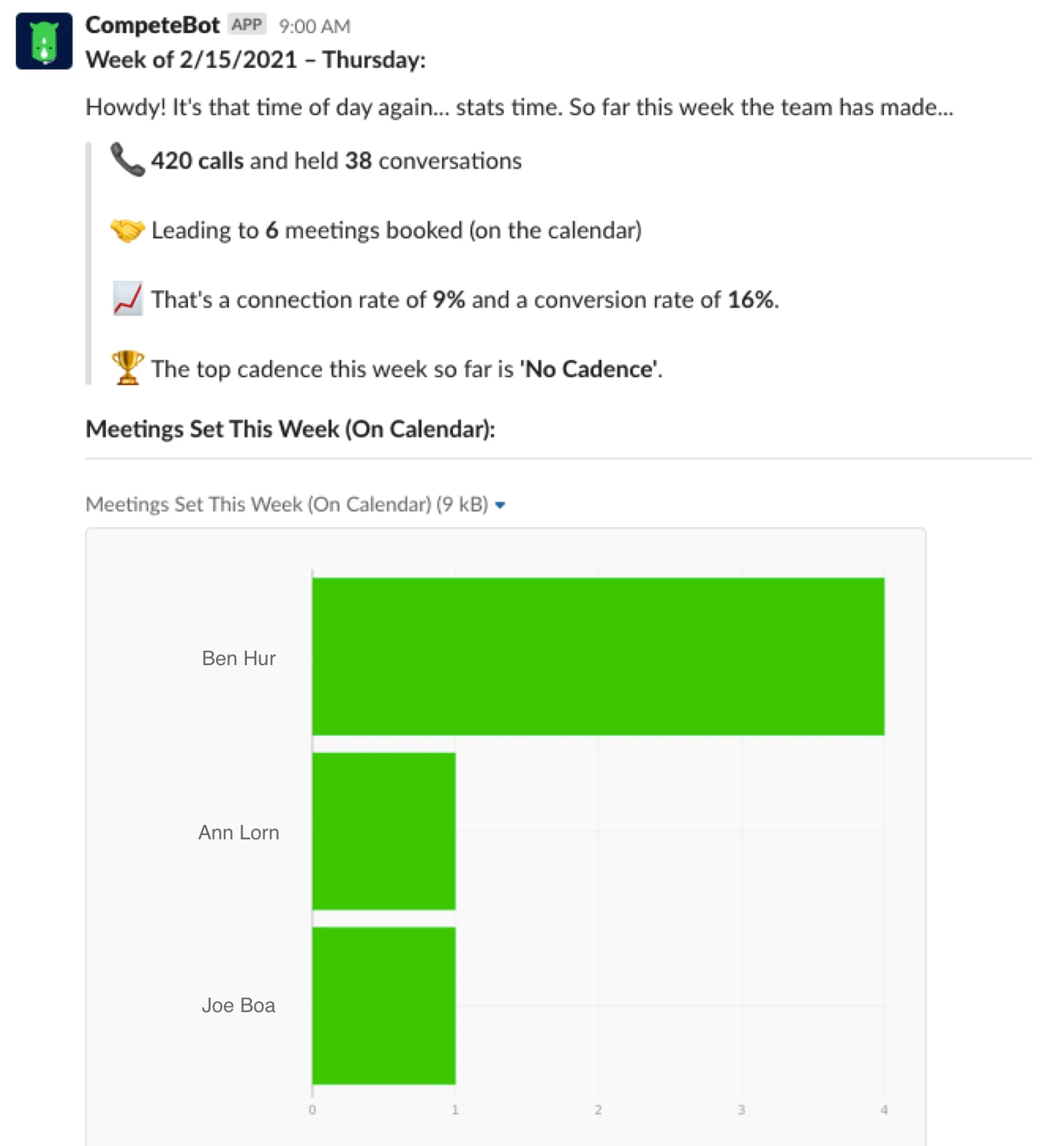
Configuring the custom leaderboard (CompeteScore™) section
The custom leaderboard (CompeteScore) is a custom activity weighting system defined by you to gauge rep productivity. The leaderboard can be sent daily to a channel of your choosing or by typing /leaderboard custom into any Slack channel. To setup your custom leaderboard you'll need to set each of the following in the image shown below:
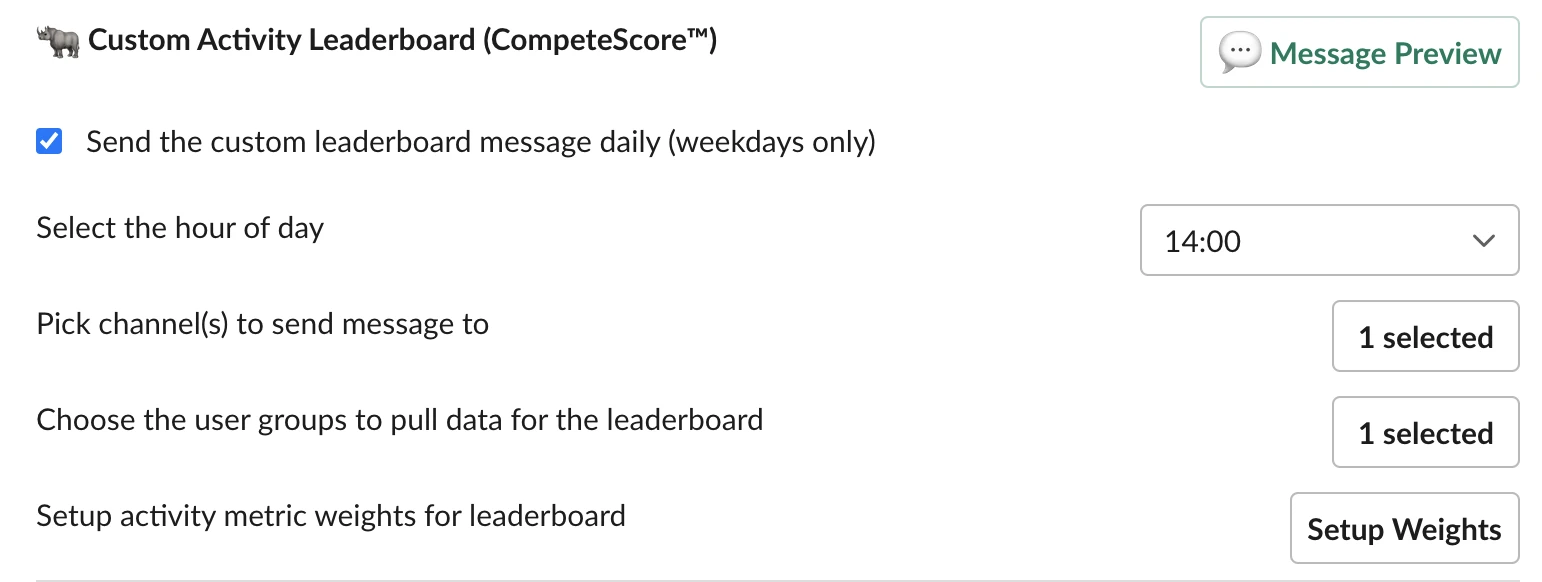
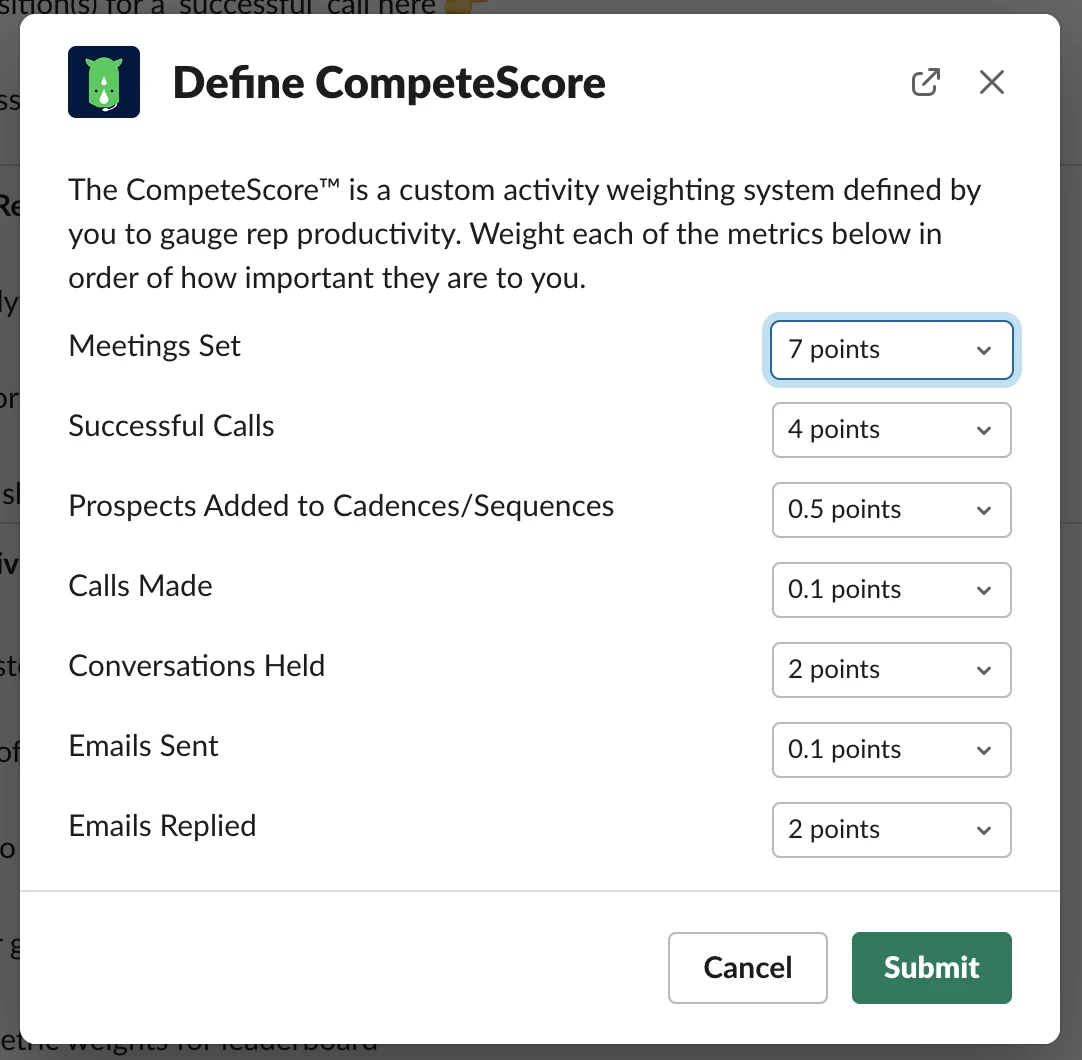
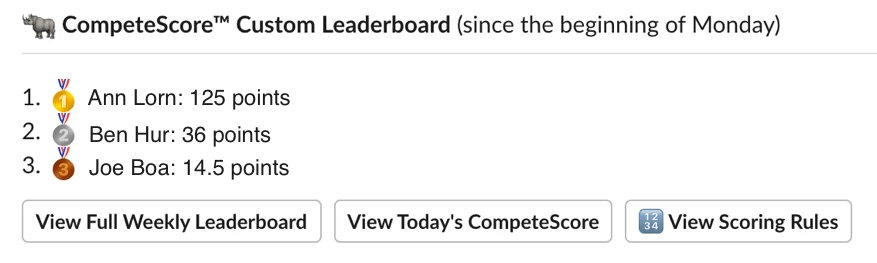
Configuring the success notifications section
The sales success notifications are meant for sending congratulatory slack notifications each time a new meeting (success) is booked. To use sales success notifications you'll need to set each of the following in the image shown below:

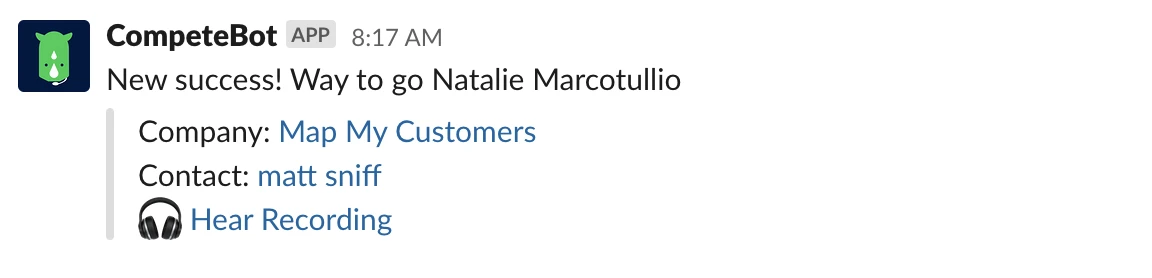
Configuring the sales retro section
The sales retro message is meant for sending a once-per-week message to your team with 3 calls to review per sales rep. This is helpful for virtual call reviews or to stay on top of your reps from afar. You can choose the time and day to send the message as well as the sentiment for the selected calls.
To use the sales retro message you'll need to set each of the following in the image shown below:
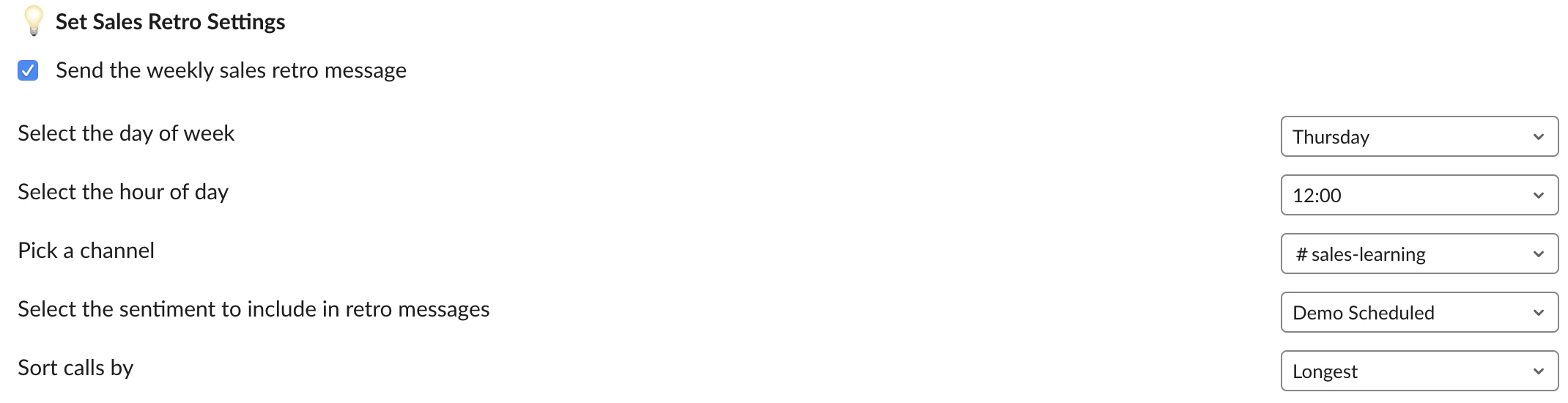
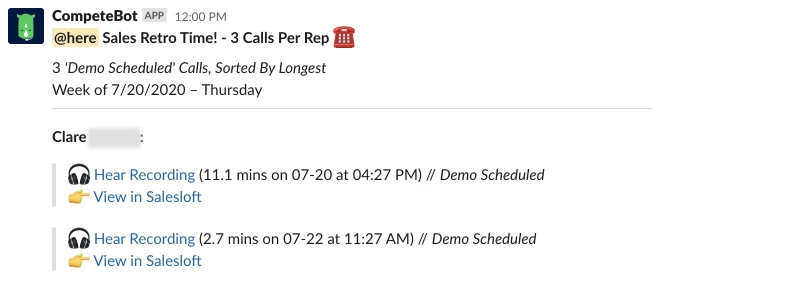
Configuring the call learning section
The sales learning message is meant to give you and your team quick access to call recordings (for review, coaching, etc.). You can choose the sentiment of calls you'd like to include in the messages, as well as the frequency to send the call recordings. To use the sales learning message you'll need to set each of the following in the image shown below:

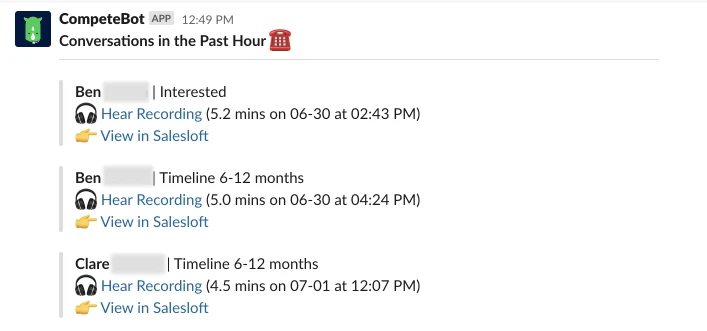
Configuring the power hours section
The power hours feature is used to encourage friendly competition amongst your sales team. The point of a power hour is to have a dedicated 60-min period where your team calls prospects (from specific cadence(s) or just in general) in the hopes of winning a prize determined by a pre-defined goal.
You can create prizes to win based off certain metrics, determine how many times per week to hold power hours, and also set how frequently prizes can be won. To setup power hour(s) you'll need to set each of the following in the image shown below:
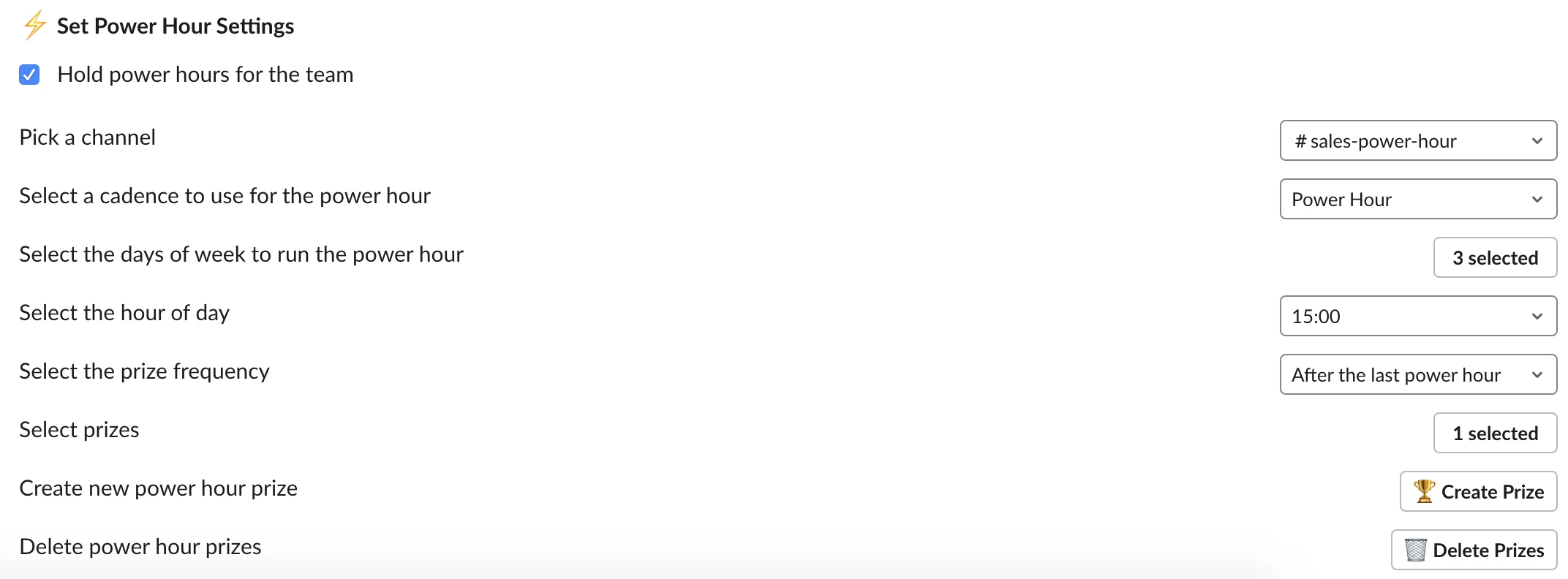
To create a prize, click the 'create prize' button. Next, write a name for your new prize, select a metric, and then describe how the prize is to be won (example prize: "$50 via venmo").
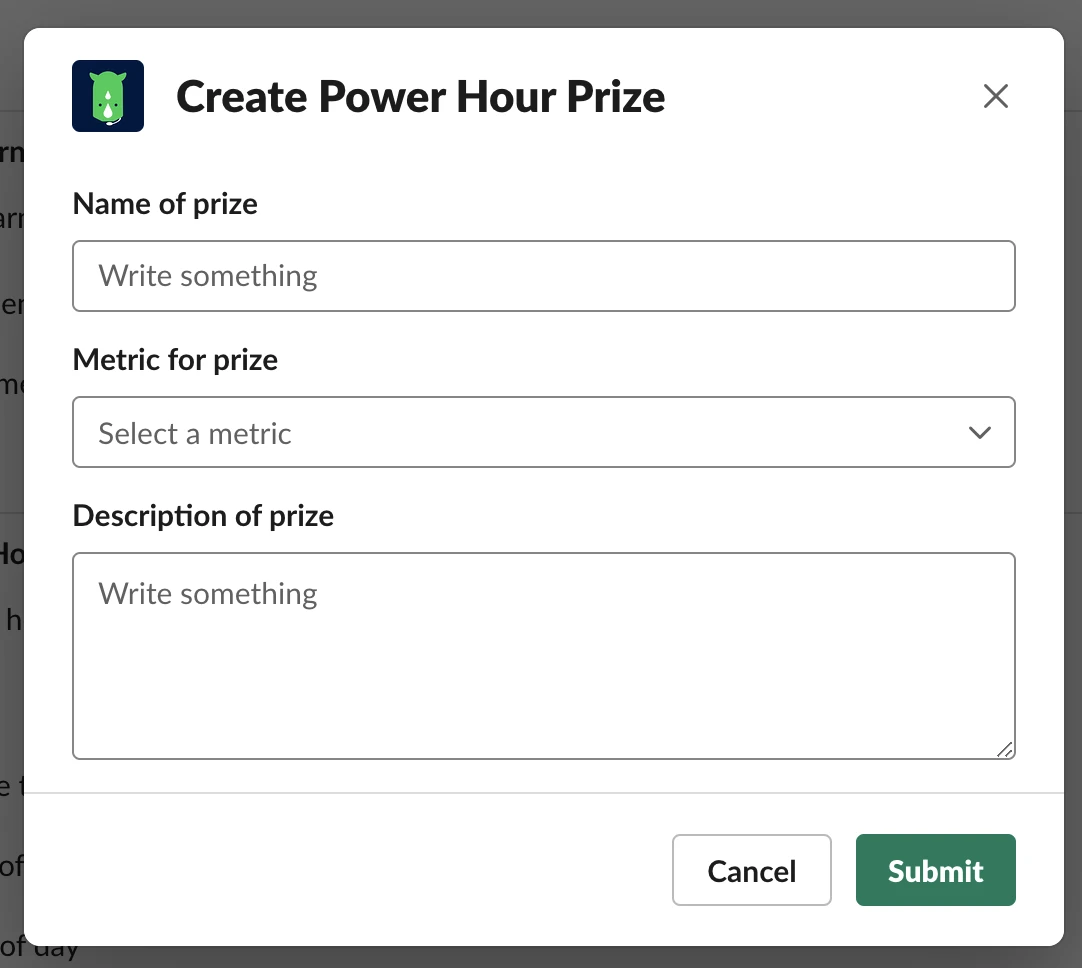
To delete a prize, click the 'delete prizes' button. Next, click on the ellipsis button next to the prize you'd like to delete and select 'delete'.
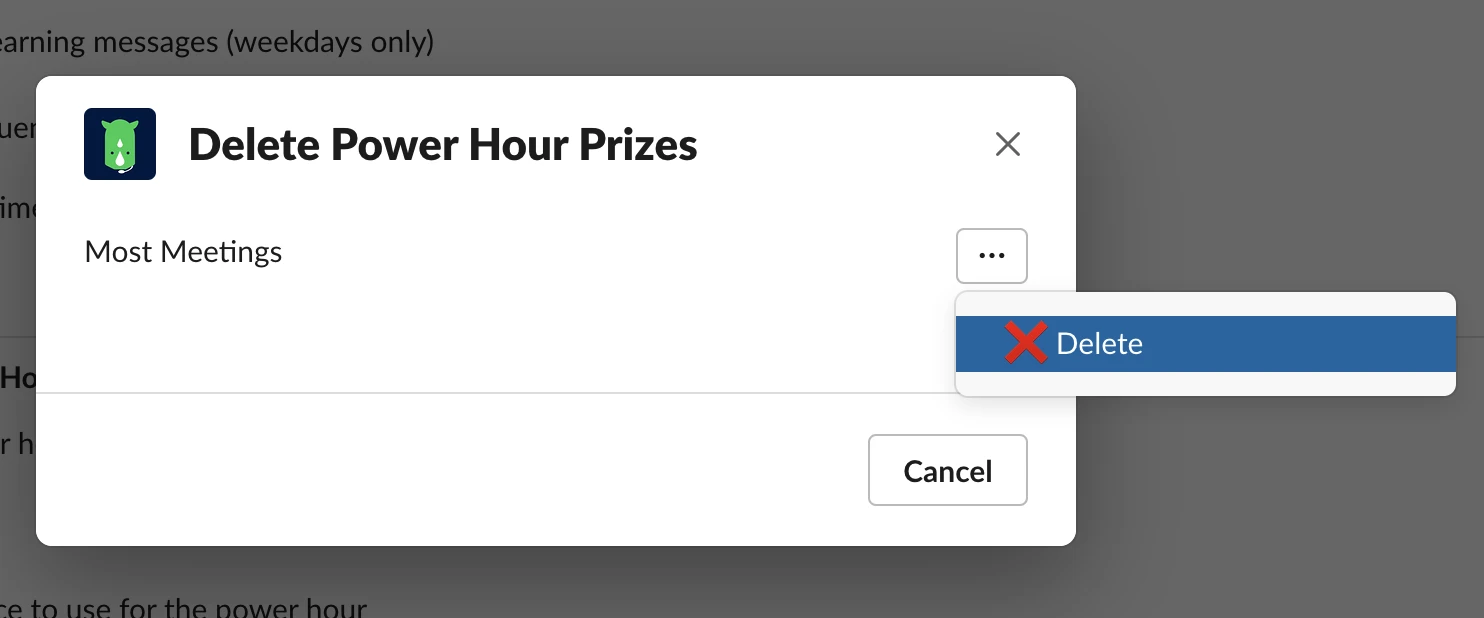
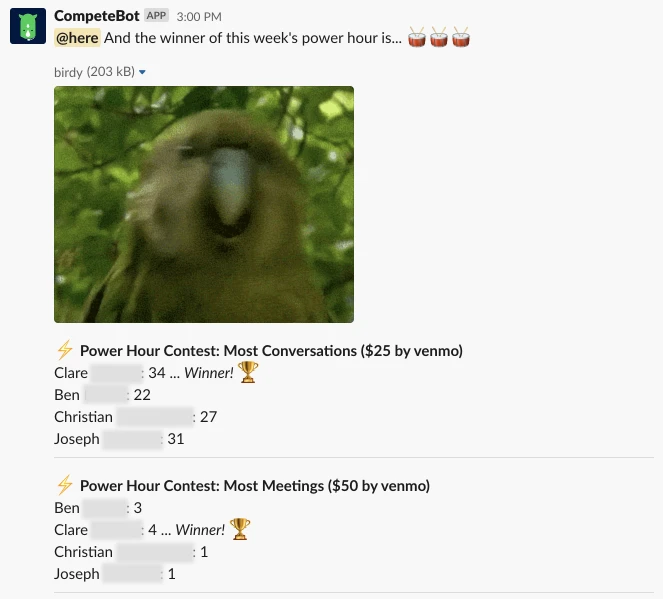

Configuring the challenges section
The challenges feature is used to setup 1 vs. 1 and team vs. team games based on a specific metric (such as calls placed, meetings held, etc.). Challenges come in two different flavors -- cumulative score and top (individual) score. You can create as many challenges as you'd like and can even set them up from any Slack channel just by typing "/challenge". To get started, visit the challenges section of the home page:

To create a challenge, click the 'create challenge' button (or use the "/challenge" slash command from any channel). Next, choose a metric for your challenge, the game type (cumulative means the score from each team is combined, top score means it's the top performer who wins), challengers, challengees, the deadline, a message, channel to post to, and an optional prize to win.
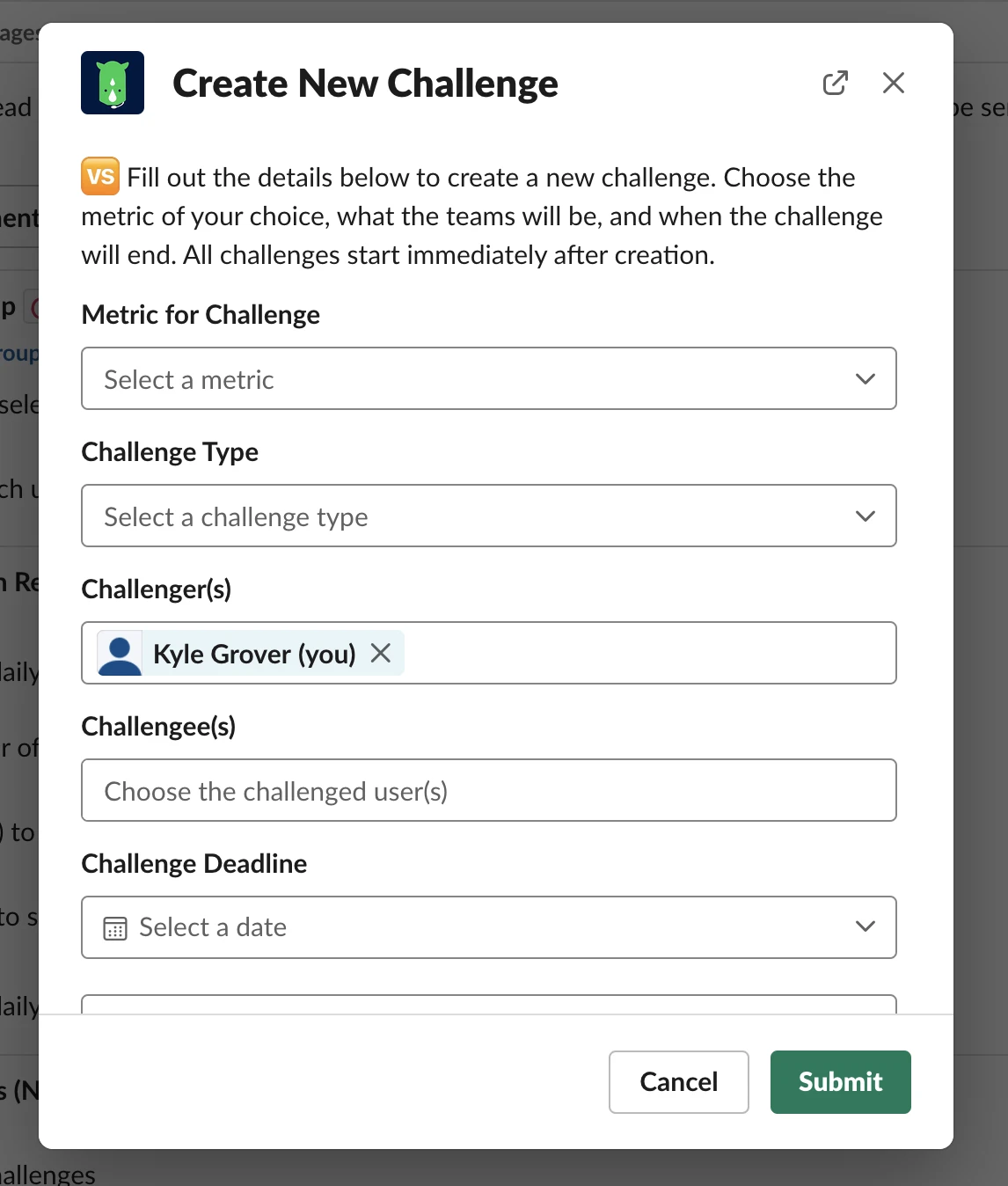
To delete a challenge, click the 'active challenges' button. Next, click on the ellipsis button next to the challenge you'd like to delete and select 'delete'.
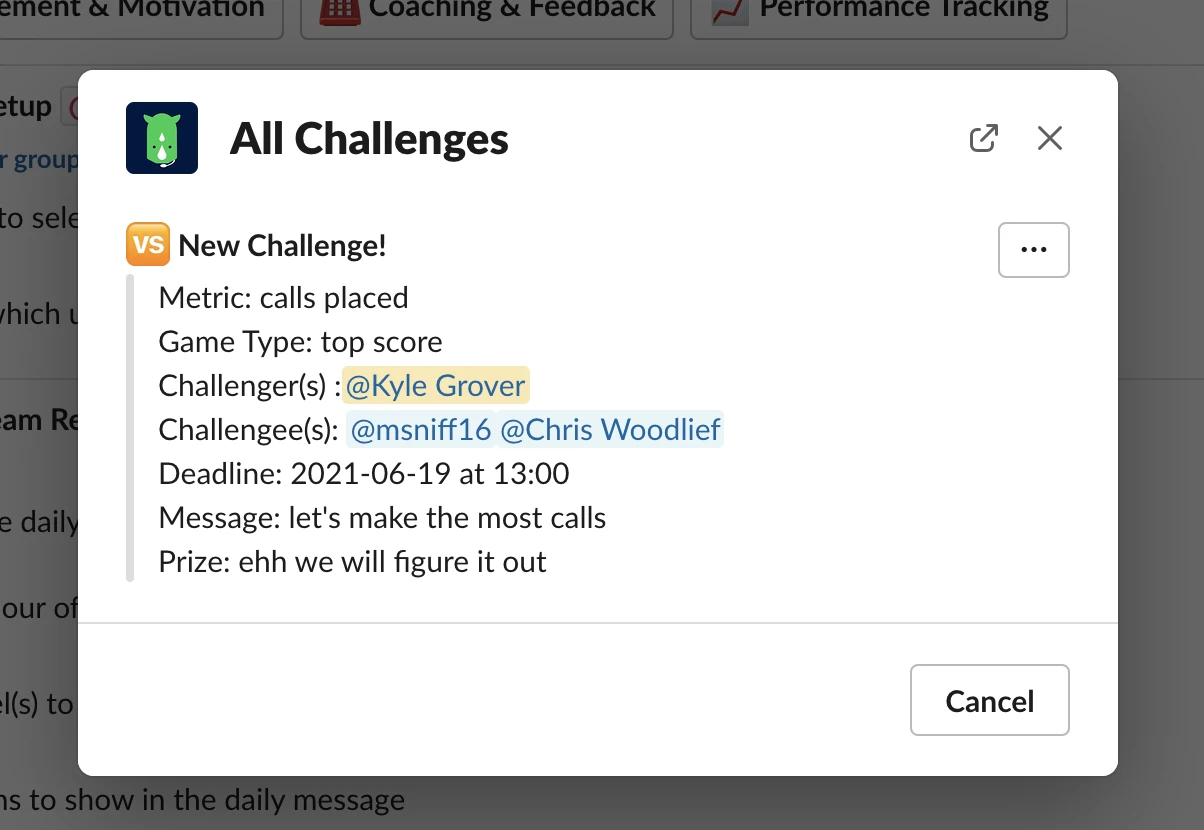
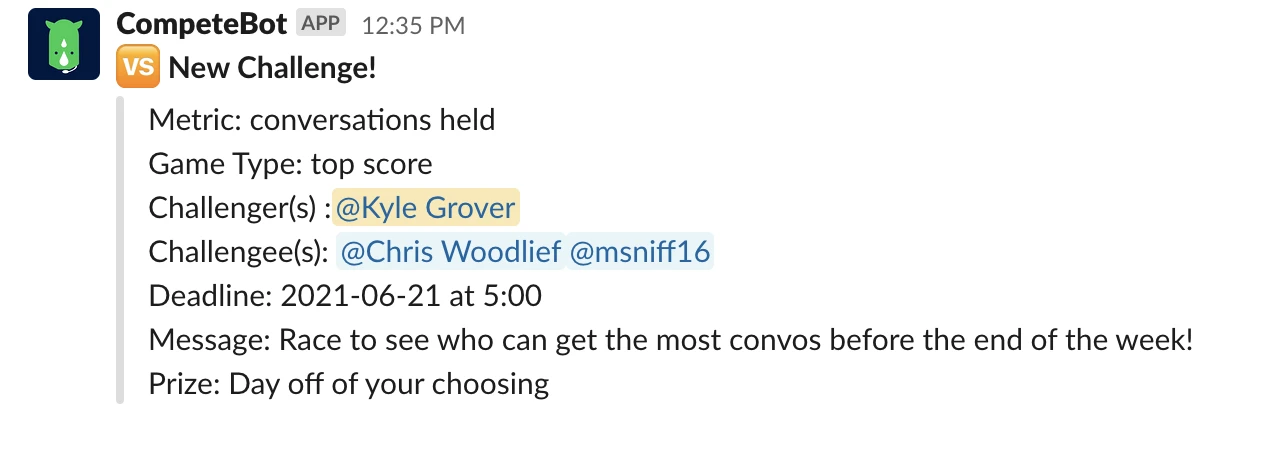
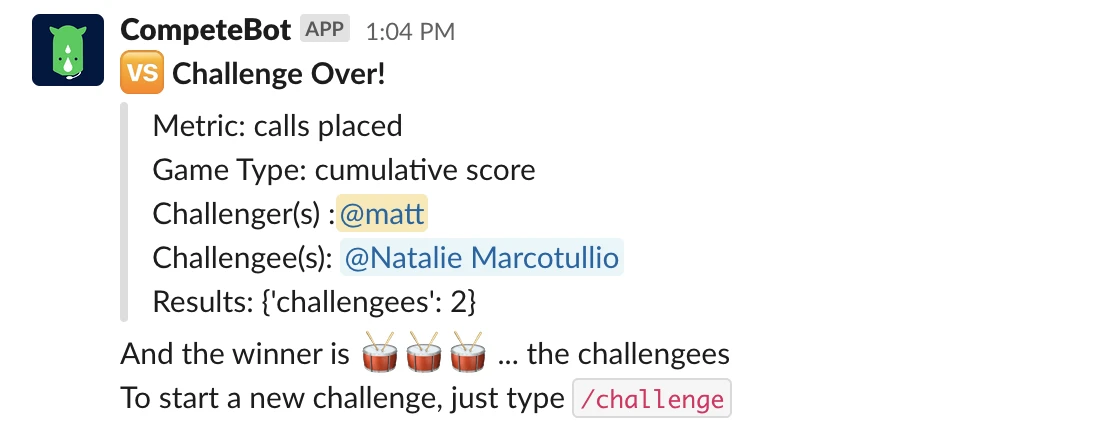
Configuring the goals section
The goals feature is used to setup targets across various performance metrics such as conversations held, meetings booked, emails replied to, and more. Goals have both a deadline and an optional prize that you can specify. You can have as many goals as you'd like and they can be one-off or repeating. To setup a new goal you'll need to set each of the following in the image shown below:

To create a goal, click the 'create goal' button. Next, choose a title for the goal you're creating, enter the performance metric to use, a target number to reach, a deadline, and whether the goal is to be for your whole team or any single individual to hit. You can also now choose to make a goal repeat every day or every week.
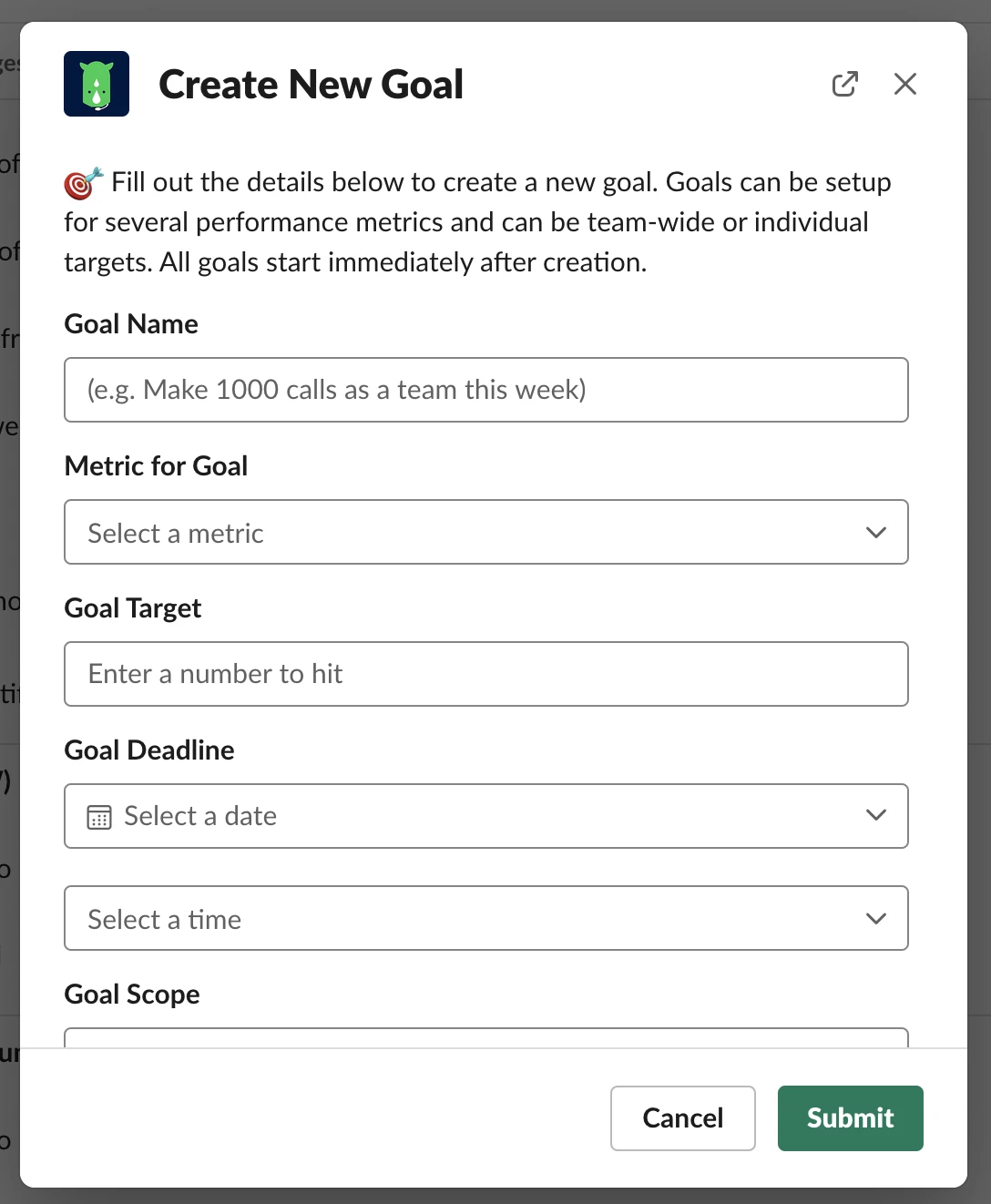
To delete a goal, click the 'view all goals' button. Next, click on the ellipsis button next to the goal you'd like to delete and select 'delete'.
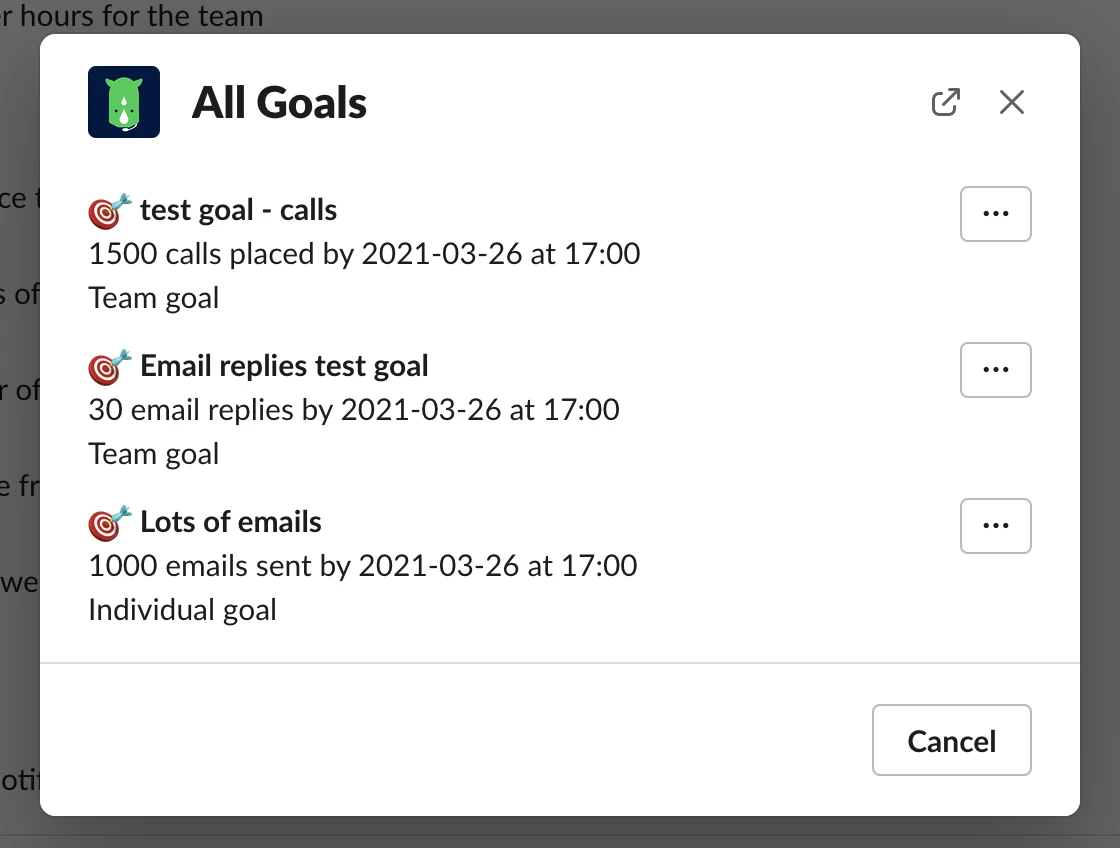
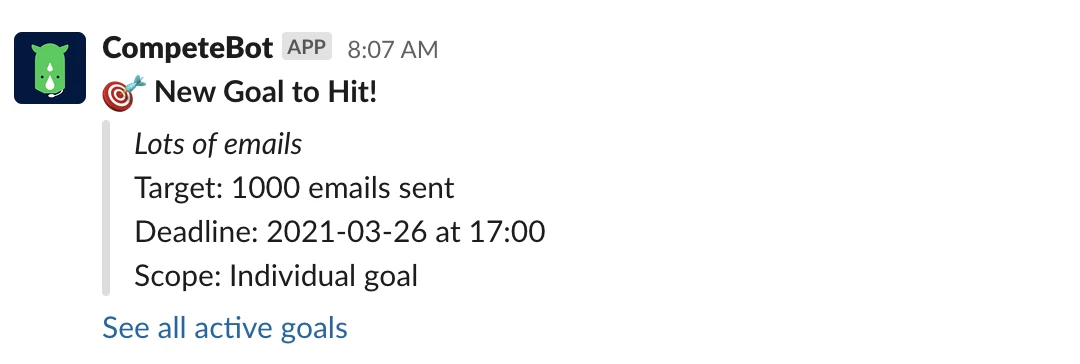
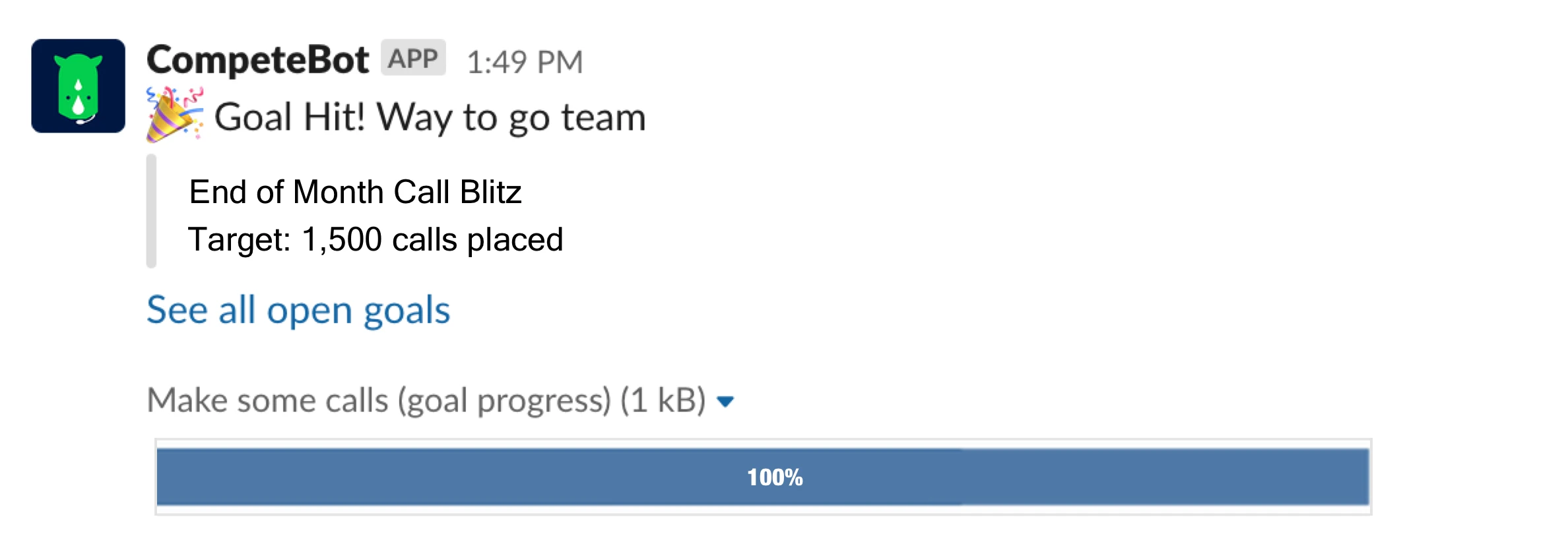
Configuring the alerts section
The alerts feature is used to notify you when an individual rep or your team is falling behind on a pre-determined metrics target. You can setup as many alerts as you'd like.

To create an alert, click the 'create alert' button. Next, choose a title for the alert you're creating, enter the performance metric to use, a minimum threshold to use (below this an alert will fire), whether the alert is to be for your whole team or any single individual to hit, the user group(s) to monitor, alert time period (day/week/month), timing to send the alert, and lastly the channel.
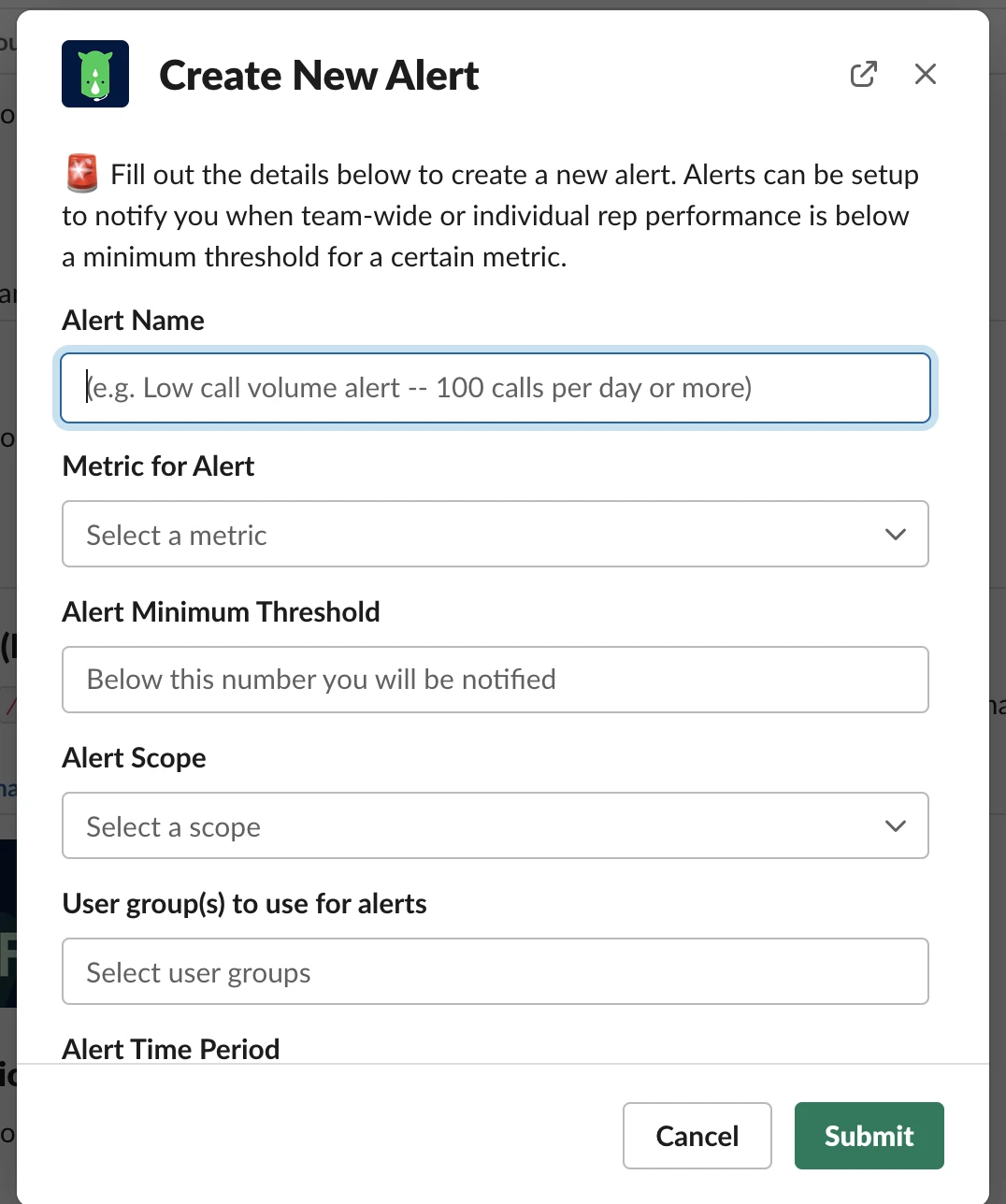
To delete an alert, click the 'view all alerts' button. Next, click on the ellipsis button next to the alert you'd like to delete and select 'delete'.
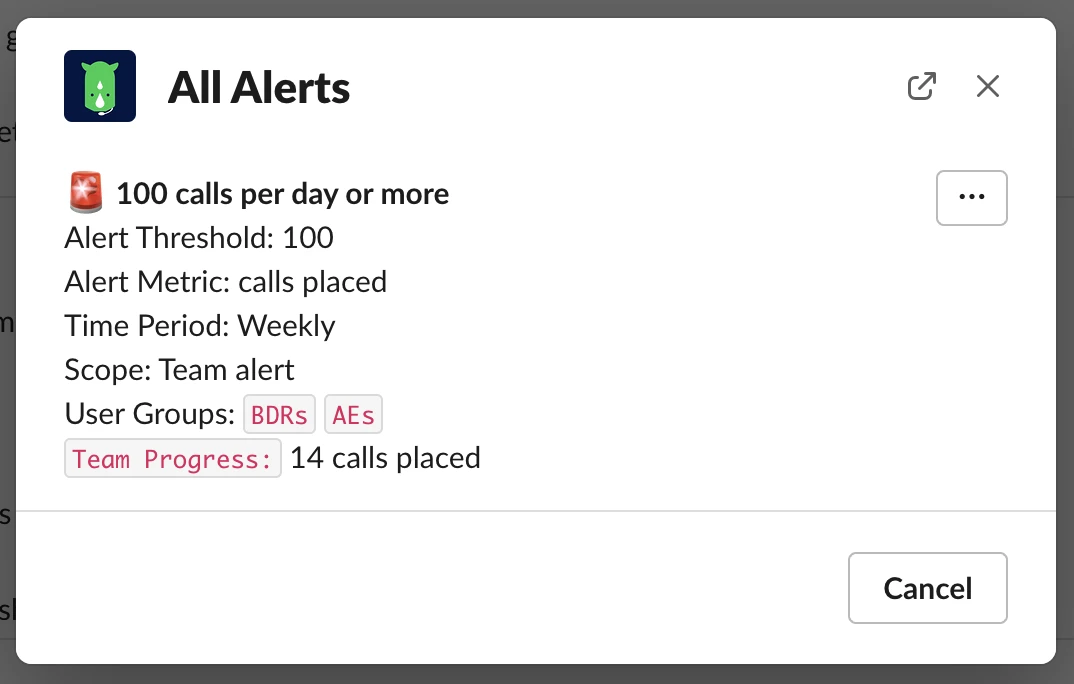
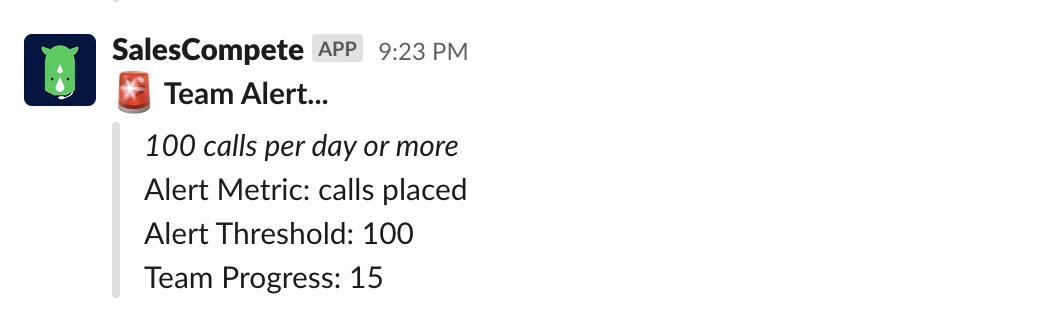
Configuring the meeting bounties section
The meeting bounties feature is used to encourage the reps on your sales team to target specific accounts or account tags. If they set a meeting with the named account (or an account with one of the tags you've listed), then they win a prize that you've set up. To setup a meeting bounty you'll need to set each of the following in the image shown below:

To create a bounty, click the 'create bounty' button. Next:
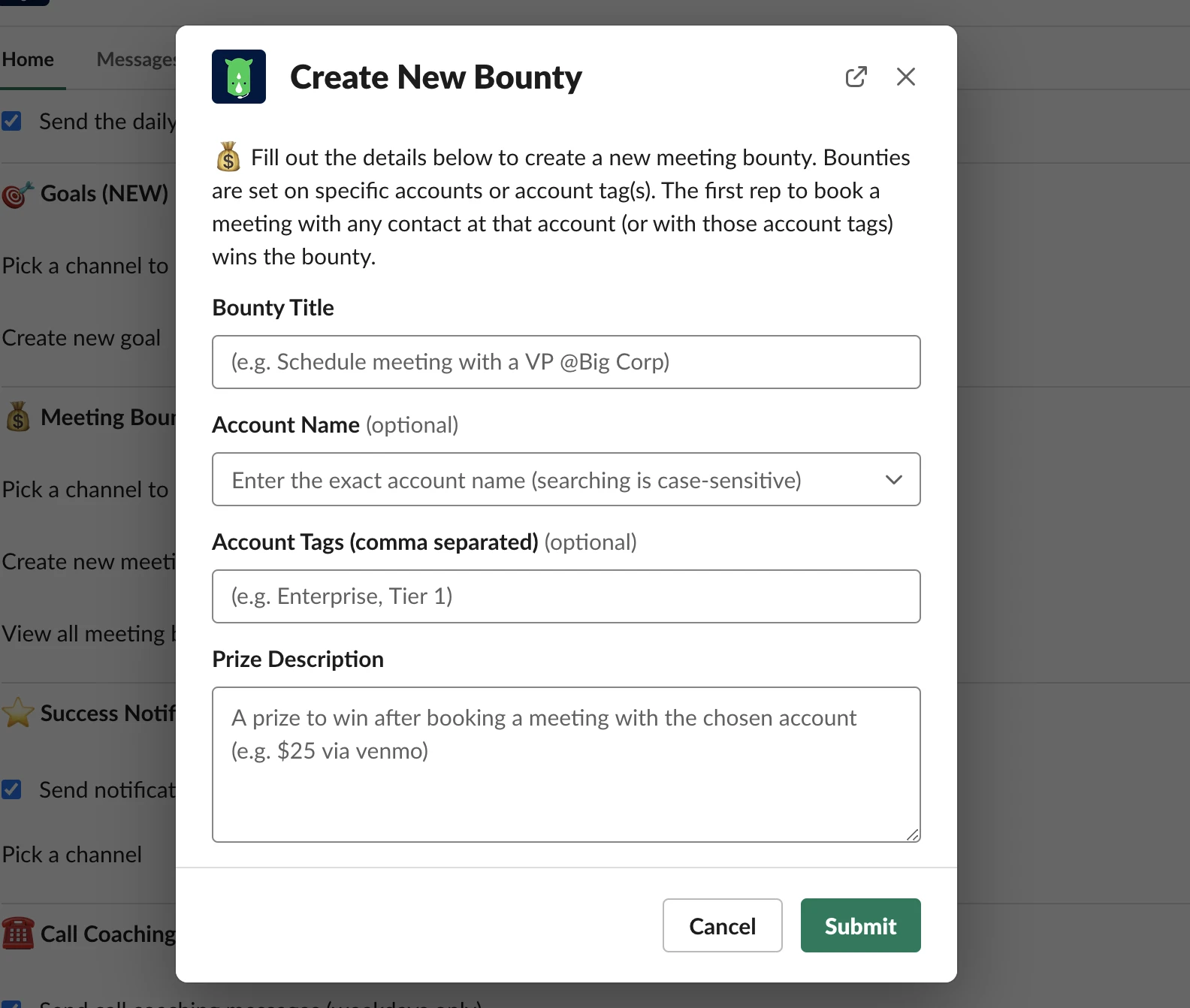
To delete a bounty, click the 'view all bounties' button. Next, click on the ellipsis button next to the bounty you'd like to delete and select 'delete'.
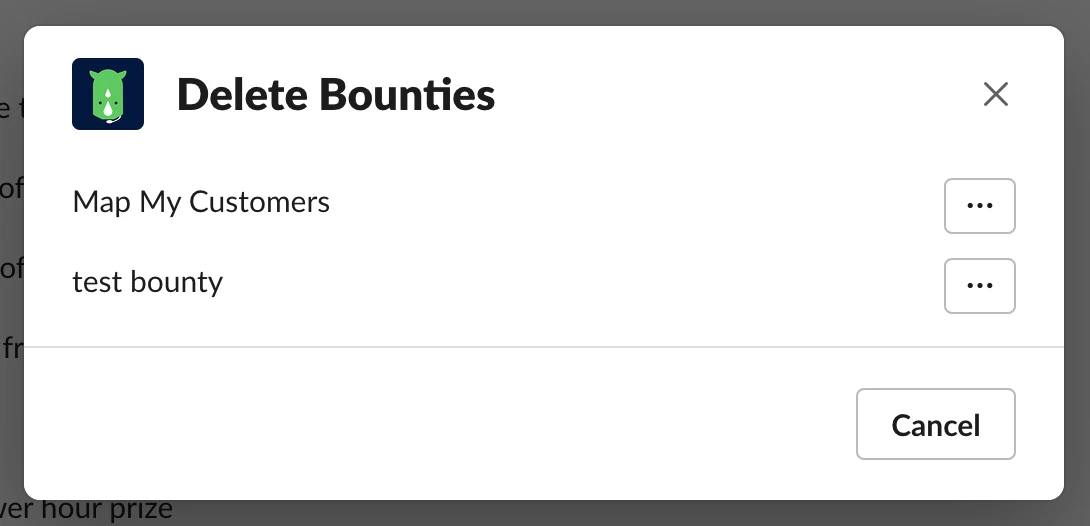
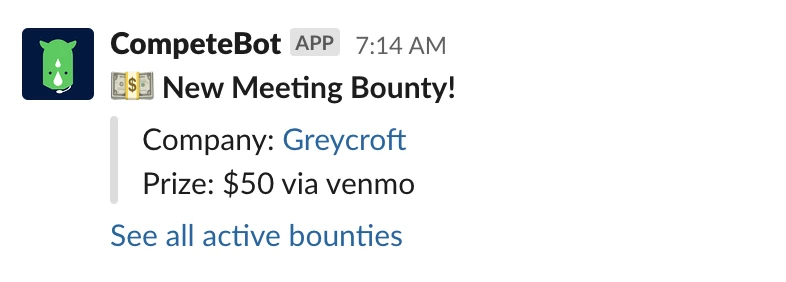
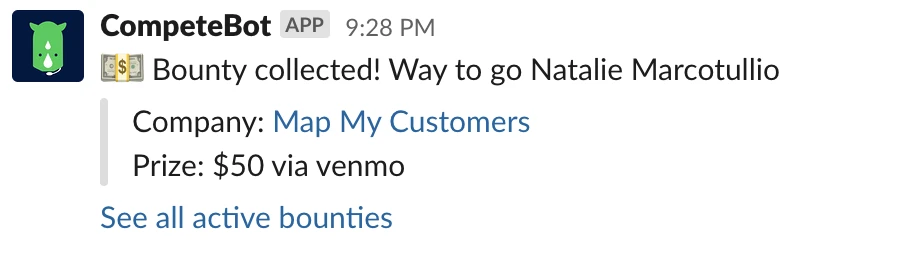
Using the slash commands
"/gong"
Type /gong into any channel that has Compete Bot in it for a celebratory gong to unite your team upon success!
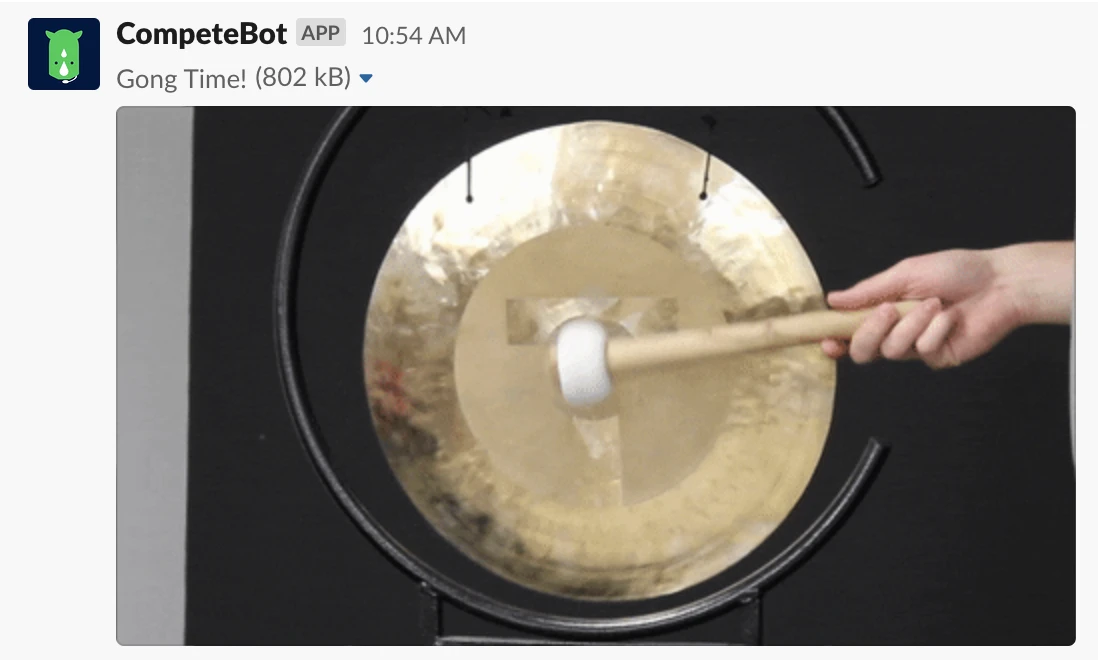
"/leaderboard"
Type /leaderboard into any channel that has Compete Bot in it for a quick leaderboard of call statistics, meetings booked, email statistics, and more. You can also choose to view metrics by the day or the hour.
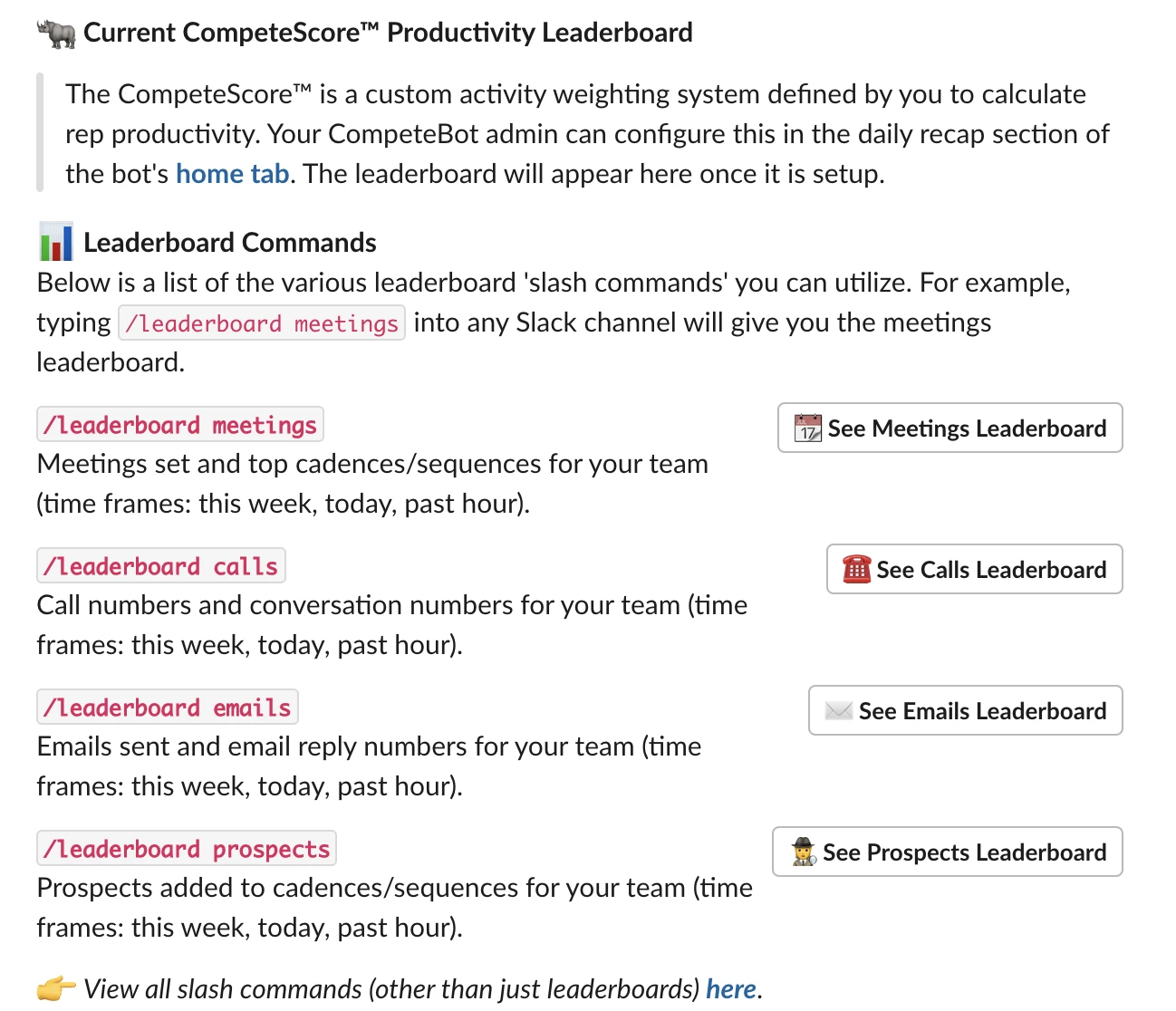
"/charts"
Type /charts conversions, /charts connections, /charts replies or /charts prospects into any channel that has Compete Bot in it for a quick chart of conversion rates (connections to meetings booked), connection rates (dials to connections made), email reply rates, and gross number of prospects added to cadences/sequences over time.
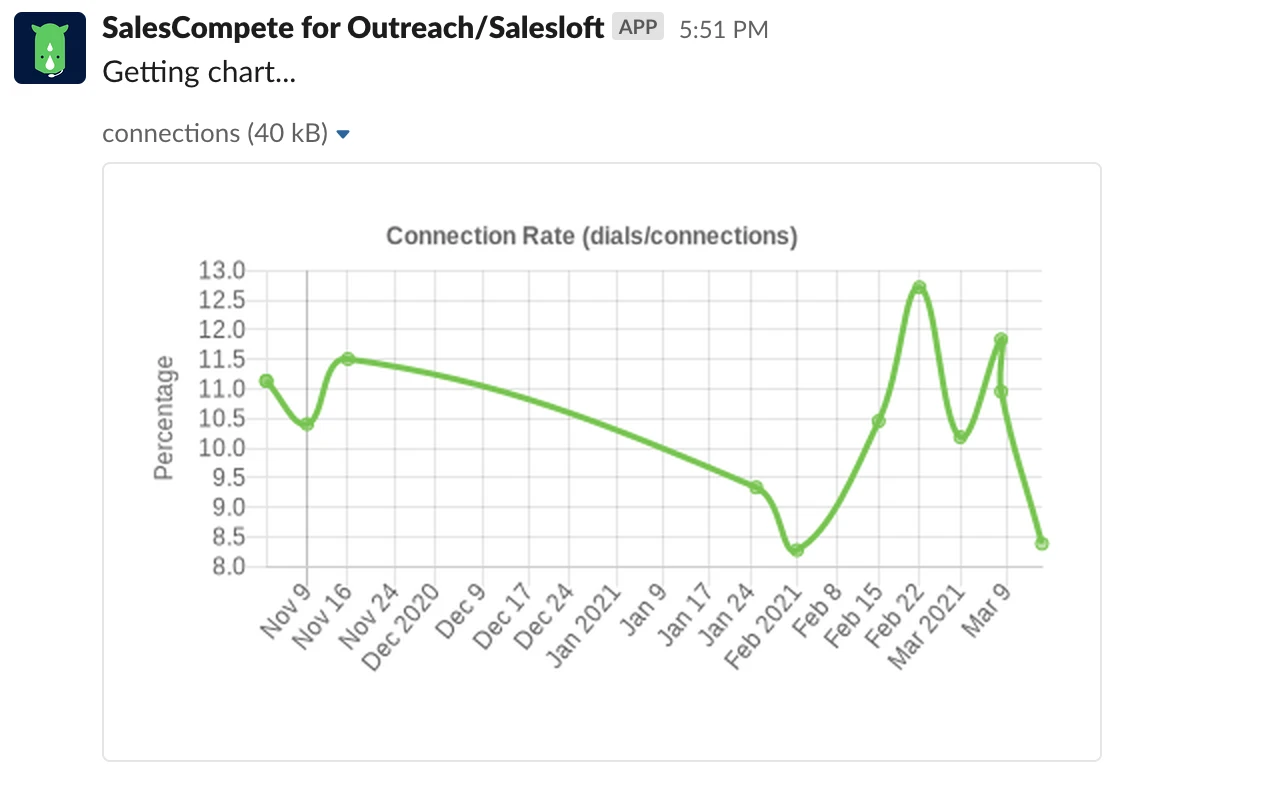
"/success"
Type /success into any channel that has Compete Bot in it for a list of all call recordings of meetings booked (week to date).
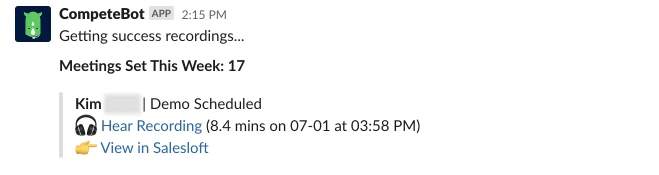
"/goals"
Type /goals into any channel that has Compete Bot in it for a list of all outstanding goals you've setup.
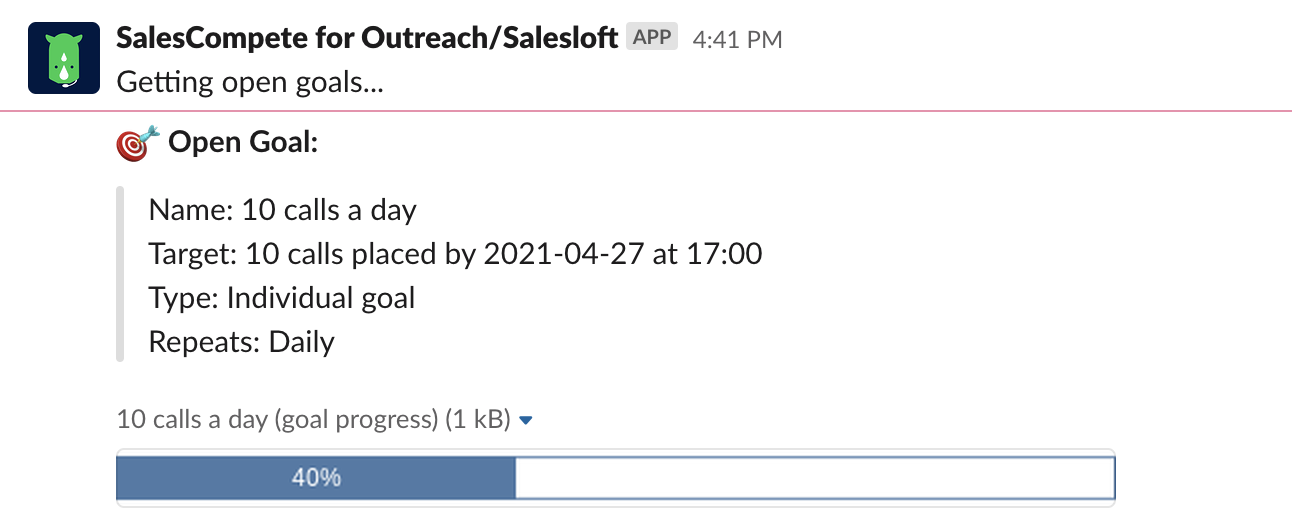
"/meme"
Type /meme into any channel that has Compete Bot in it for a random, on-demand hilarious sales meme.
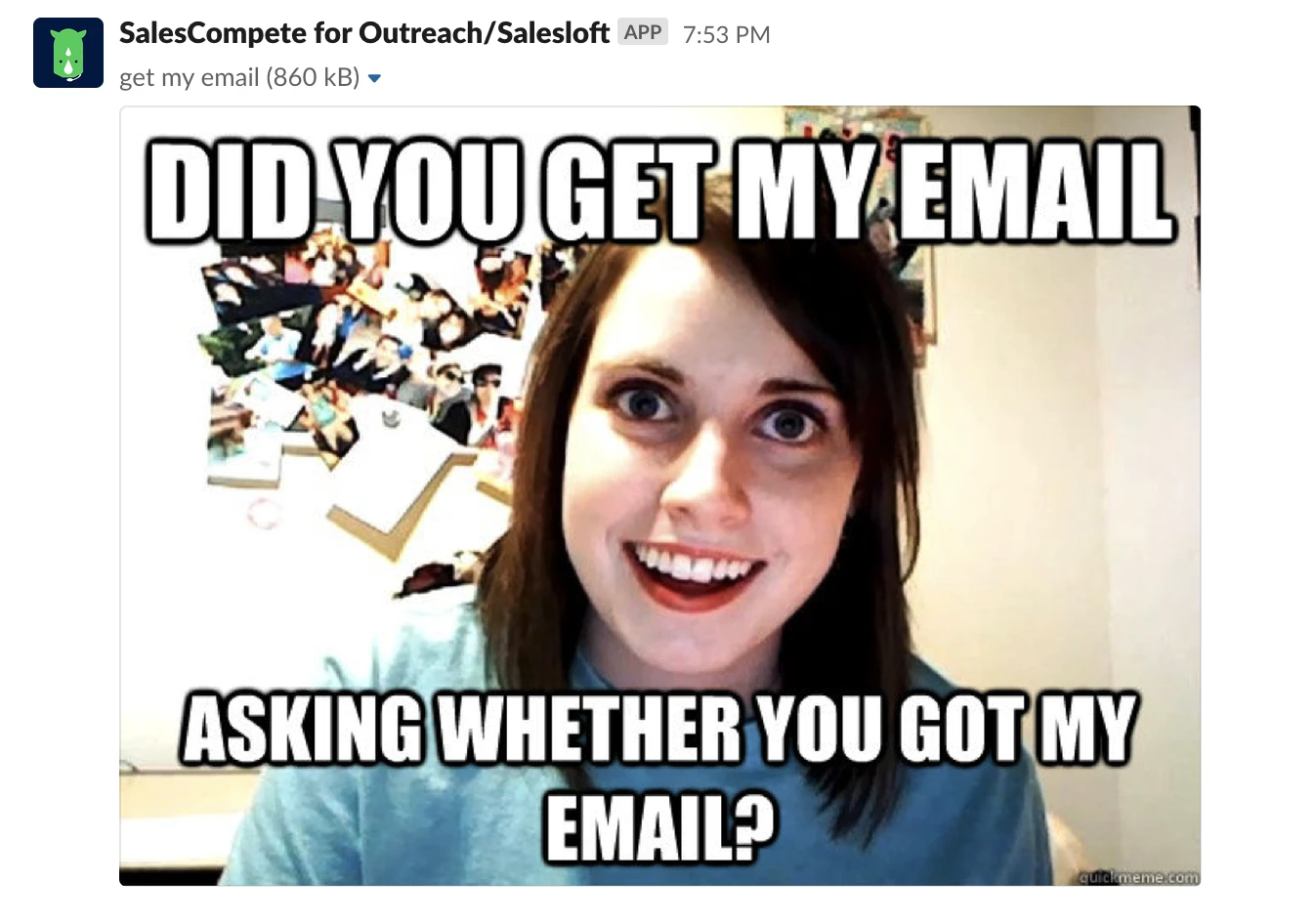
The gamification and coaching Slack bot for Salesloft, Outreach, and HubSpot.